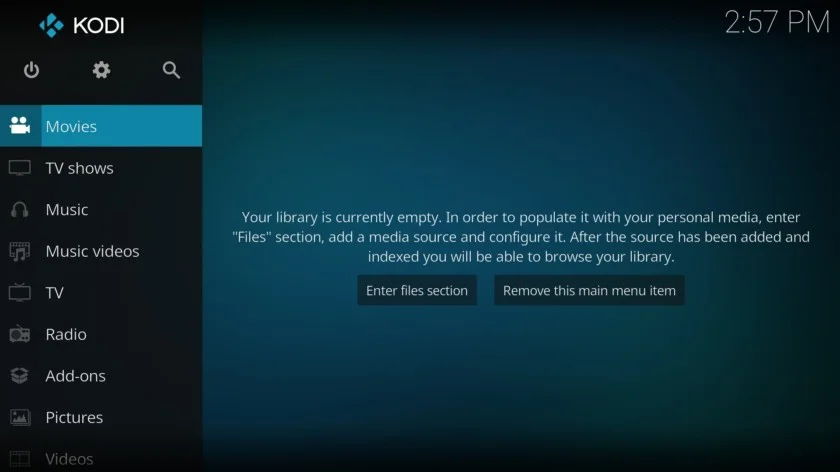How to use Kodi
As this is the first time you have installed Kodi, I will briefly touch on how to access the Kodi user interface. The older versions of Kodi had their key controls along with the middle of the screen laid out in a 'ribbon' and were configurable to a certain extent. A new skin (or theme) was introduced by Kodi 17 that aligned all along the left side of the screen to watch Netflix and Plex, and this continues in Kodi 18. Kodi, however, with a comprehensive Settings menu, is a highly customizable media streaming player. You can find it once you open the app by clicking on the gear icon in the navigation menu on the left side. A short overview of the options can be found below.
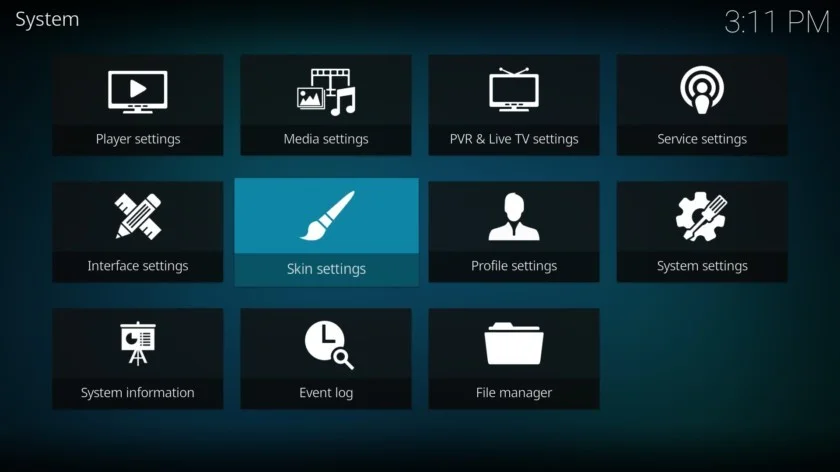
Player - To fully customize how the Kodi player functions, you can use this option. For video, music, photographs, DVD and Blu-Ray, and connectivity, there are a number of settings. From skip steps, to skip delay, to default languages, to show refresh rate, and much more, you can change everything.
Media - Here, you can customize how Kodi handles and shows any media you have installed on your computer locally. It is possible to change anything from thumbnails to sorting here, with the Advanced and Expert modes adding more to the list again.
PVR and Live TV – This is where you can change the live TV viewing and recording settings that are not available if you are using Kodi on your Android smartphone or tablet.
Service – Settings on how the web server, application power, uPnP / DLNA, AirPlay, and meteorological services are treated. It's best to leave them alone if any of these words don't make sense.
Interface – You can adjust the skin's look and feel, alter language settings, configure a master lock, set a screen saver, and more. The default Kodi skin is an estuary, but you still have the option of installing other third-party options.
Skin – You may add general settings in all skin areas here, such as using slide animations; enabling auto-scrolling; displaying weather information in the top bar; what you see in the main menu; and how to artwork is handled.
System – You may monitor things such as view, sound, input, Internet connectivity, power saving, and add-ons in this section.
System Info – As the name suggests, you can keep a track of system CPU and memory usage, how much storage is available, the status of the network connection, and display and hardware configurations here.
Log – The Event log is where you can see all the activities that have occurred while using the app.
File Manager – Kodi is also built-in to the file manager for transferring a file. However, in terms of features, it doesn't give a whole lot, and using an app like the ES File Explorer is probably the best way to go.
By default, the following categories are included in the main menu: videos, movies, TV shows, music, music videos, TV, radio, photos, add-ons, and weather. You may also add extra categories or cover unused ones, depending on the skin.